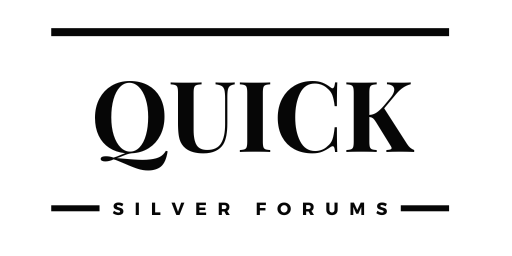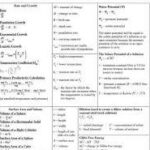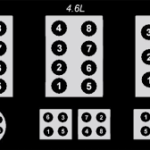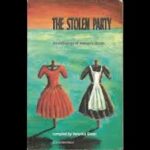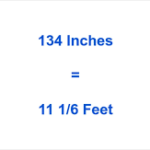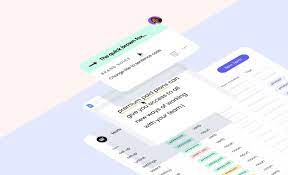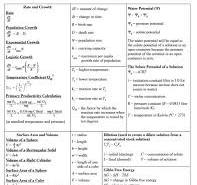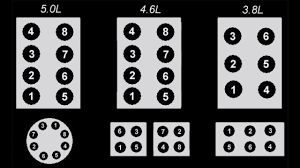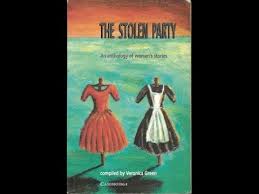Are Writer Word 21M Series Insight you a writer looking to take your craft to the next level? Look no further than Writer Word’s 21M Series Insight. This comprehensive collection of tips and tricks from industry experts will empower you with the knowledge and tools needed to elevate your writing game. From mastering character development to perfecting dialogue, this series has got it all. Get ready to unleash your creativity and hone your skills like never before with Writer Word’s 21M Series Insight!
What is Writer Word?
Writer Word M Series Insight
The Writer Word M series is a great way for any writer to improve their writing skills. The series offers online access to valuable resources that will help you become a better writer.
The first resource in the Writer Word M series is the Writer Word Manual. This manual is a guide that will teach you how to use the most important features of Writer Word. The manual includes instructions on how to write essays, research papers, and other types of documents.
The second resource in the Writer Word M series is the Grammar Checker. This tool will help you correct your grammar mistakes. The Grammar Checker will identify common grammar mistakes and provide tips on how to fix them.
The third resource in the Writer Word M series is the Research Assistant. This tool can help you gather information for your writing project. The Research Assistant can search for information online or from various databases.
The fourth resource in the Writer Word M series is the Spelling Checker. This tool can help you correct your spelling mistakes. The Spelling Checker will identify common spelling mistakes and provide tips on how to fix them.
All of these resources are available free of charge through the WritersWorks website. You can access them at any time by logging into WritersWorks and clicking on the “Writer Word” icon located on the main menu bar.
How Writer Word Works
Writer word is a handy tool that can help you speed up your writing process. Writer word offers a variety of features that can help you save time, including the ability to insert media files, create tables and lists, and sync your work with Microsoft Office documents.
Writer word also offers a variety of other features that can make your writing process easier, including the ability to insert images and videos, track changes, and collaborate with other writers. Writer word is available as a free download from the Microsoft website.
The Different Types of Documents
Documents can be classified in a variety of ways, but one common way to classify them is by their purpose. There are three main types of documents:
1. Business Documents: These documents are used to communicate information between business partners or within a company. They may include contracts, proposals, and letters.
2. Personal Documents: These documents are used to communicate information between individuals. They may include letters, emails, and notes.
3. Technical Documents: These documents are used to communicate information between technical professionals or between companies and their customers or suppliers. They may include manuals, specs, and reports.
Reviewing Documents
Word M Series Insight is a great way to quickly find the information you need about your word processing software. The left pane displays all of your documents, and the right pane shows you what’s in each document.
The main menu has many different options, including:
• File: This options lets you open or save a document.
• Edit: This lets you make changes to the text or formatting of a document.
• Help: This provides help for using Word M Series Insight.
• View: This lets you view a document in its original form or as it will appear when printed.
• Print: This prints a document.
Working with Files
Word M Series Insight: Working with Files
When you first open a document in Word, the file is loaded into memory. If you’re working on a document that’s larger than the memory limit of your computer, part of the file will be cached on disk so that you can continue working without waiting for the entire file to load.
The size of a document’s memory footprint will depend on a number of factors, including the version of Word you’re using and how many pages are in the document. For example, a blank document with no text or graphics uses about 20 MB of memory, while a 150-page document with lots of text and graphics uses about 500 MB.
If your computer runs out of memory while you’re working on a large file, Word may start saving parts of the file to disk as it becomes available instead. This process is known as “paging”.
If you want to prevent Word from paging your document, you can set up storage limits for it. You can also reduce the amount of data that’s saved automatically when you save a file. To do this: 1) Choose File > Options > Advanced > Performance. 2) In the Paging section, choose one of the following options: Save every page as .pages (recommended): This option saves all pages in each document as individual files.
Save only selected pages: This option saves only selected pages in each document as individual files.
Don’t save any pages: This
Printing Documents
The Writer Word M Series printers are a great choice for small businesses and home users who need to print documents frequently. They have a low cost of ownership and easy-to-use software that makes printing documents quick and easy. Additionally, the printers are rugged and can handle a lot of abuse, making them perfect for use in a business setting or at home.
Saving Documents
Writer Word M Series Insight
There are two ways to save documents in Writer Word 21M Series Insight Writer: as a PDF or an HTML document. PDFs can be saved with the “Save as PDF” command, and HTML documents can be saved with the “Save asHTML” command.
If you want to save a document as a PDF, use the “Save as PDF” command. The following dialog box will appear:
You can enter a filename for the PDF file, Writer Word 21M Series Insight or you can press the “Browse” button to choose a location where to store the file.
If you want to save a document as an HTML document, use the “Save asHTML” command. The following dialog box will appear:
You can enter a filename for the HTML document, or you can press the “Browse” button to choose a location where to store the file.