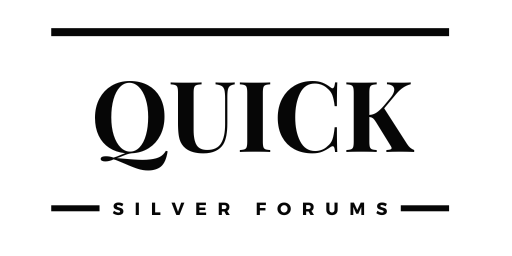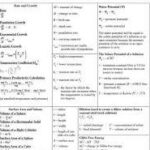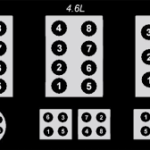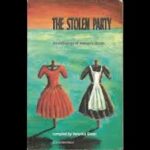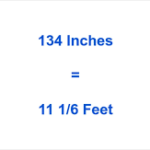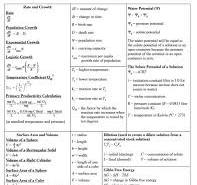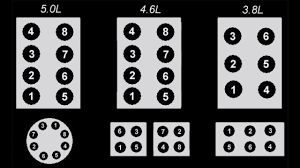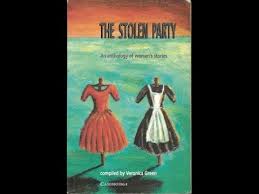Are How To Print Bill Payment Stub In Quickbooks Online you tired of manually handwriting payment stubs for your bills every month? Say goodbye to the hassle and hello to a more efficient solution. QuickBooks Online offers an easy and convenient way to print bill payment stubs, saving you time and energy. In this blog post, we’ll show you step-by-step how to print bill payment stubs in QuickBooks Online so that you can streamline your bill-paying process and focus on what really matters – growing your business. Let’s get started!
What You’ll Need
To print a bill payment stub in Quickbooks Online, follow these steps:
1. Open the Bill Payment tab in your QuickBooks Online account.
2. Click the Print Payments button.
3. Select the bill you want to print from the list of payments.
4. Click the OK button to print the payment stub.
How to Print a Payment Stub in Quickbooks
How to Print a Payment Stub in Quickbooks
If you have ever printed a bill payment stub in Quickbooks, you know that it can be a pain. There is no easy way to do it. Luckily, there is an easier way.
To print a bill payment stub in Quickbooks online, follow these steps:
1. Open your QuickBooks account.
2. Click on the company icon on the main toolbar and select Company Settings from the drop-down menu.
3. On the left side of the window, click on Accounts and then click on Billing under Account Types.
4. In the Billing section of this window, click on Payment Types and then click on Print Stubs under Payment Type Options.
5. Under Method of Printing, select PDF or TXT (Text) from the list and then enter a filename for the stub file in the File Name field.
6. Click OK to save your changes and print your stubs!
How to Add Payments to a Payment Stub
Adding payments to a payment stub in Quickbooks online is easy. Follow these steps:
1. In the Accounts receivable section of your account, click on the Billing tab.
2. On the Billing tab, under Payment Types, click on Add Payment.
3. In the Add Payment dialog box, enter the details for your payment, including your account number and customer name. Then, click OK.
4. Your payment will appear as an unpaid item on your account receivable list in Quickbooks online. To add it to your invoices and track its progress, follow these steps:
1) Open the invoice that you want to include the payment on. 2) Underneath the invoice date field, click on Payments Received (orUnpaid). 3) Double-click on the payment that you just added to see its details in the invoice window (it will have a yellow asterisk next to it). 4) To add it to an invoice line item or its subtotal, click on the plus sign next to this line item or subtotal (it should be highlighted in blue), and then enter the amount of your payment in the Amount field.
How to Save a Payment Stub
If you have ever had to print a bill payment stub in QuickBooks Online, then you know how time-consuming and frustrating it can be. Fortunately, there is an easy way to do this that doesn’t require any extra software or tools.
To print a bill payment stub in QuickBooks Online: Log into your online account and click on the “QuickBooks” tab at the top of the screen. In the “QuickBooks” window, click on the “File” menu and then select “Print Payment Stubs.” In the “Print Payment Stubs” window, select the date range for which you want to print payment stubs (by clicking on the blue date range buttons), select how many stubs you want to print (by clicking on the green check boxes next to each box), and click on the “Print” button.